If you have problem about your themes and have a lot CPU resource in your webhosting, you can uninstall w3 total cache. If you have this plugin in your wordpress sites, you can uninstall this plugin. How to remove w3 total cache manually?
This tutorial assumes you have a WordPress site setup and you’re using the W3 Total Cache plugin. You’ll need admin access to the WordPress site, as well as FTP access to the web server.
Here step by step uninstall w3 total cache:
1. Turn Off All Caching, Minifying, and other setting in w3 total cache.
Sign into WordPress, and browse to the W3 Total Cache settings page, which you can find at Performance > General Settings in the left-hand toolbar.
Scroll down the page and disable all the caching, minifying, and miscellaneous options. Simply remove the check from the “Enable” check box every time you see it.
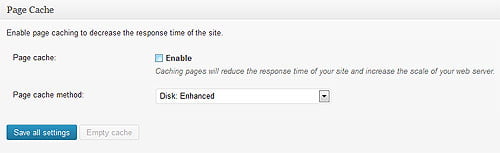
At the bottom of the page, click “Save All Settings”
2. Deactivate and Delete w3 total cache Plugin
Once everything is turned off, go to your plugins page, which you can find at Plugins > Installed Plugins. Find W3 Total Cache and click the “Deactivate” button.
Once the Plugin has been deactivated it will be grayed out. You should see the “Delete” option available. Click that to remove the folder from your plugin directory.
3. Remove Files create by w3 total cache from Webserver
And here is where the uninstall is a little different from most plugins. Fire up your favorite FTP program and log into your site. Browse to the “wp-content” directory, and look for the following files:
- w3-total-cache-config.php
- db.php
- advanced-cache.php
Don’t worry if you don’t see all of them, they don’t seem to be on every install.
Before you remove them, I would recommend backing them up somewhere, just in case. They should be completely safe to delete, but I always like to create a backup before I make and changes to a live site.
Once you’ve backed up the files locally, delete them.
In the same folder, look for these two directories:
- w3tc
- w3tc-config
Back them up, just in case, then delete.
4. Please Check your .htaccess in root folder
Finally, you’ll want to check your .htaccess file to see if it has an W3 Total Cache rules still configured after the uninstall. If you find some here, create a backup of .htaccess. This is a very important file, and you want to be able to restore is, just in case something goes wrong.
Once you have a backup, remove the W3 Total Cache rules, and upload the updated file to your server.
5. Turn Off WP-Cache in WP-Config.php
This final step is completely optional, and you’ll only want to do it if you aren’t planning to use another caching tool, like WP Super Cache.
Again, you will most likely skip this step.
Go up to the root of your WordPress install and find “wp-config.php”. This is another very important file, so make a backup.
Once you’ve got a back up, edit it, and look for “define (WP_CACHE’, true);”. Change the “true” to “false”, save, and upload.
Notes
Now you have remove w3 total cache, so how to fast load your sites performance? I have write article fast loading via .HTACCESS. Please read this article:

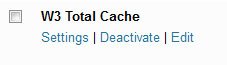
Thanks saved my site from a real mess. w3 total cache was messing it up with that plugin gone all screwy thanks.
Then had issue logging into WordPress between you guys and this site here we got it all sorted. Yay
This is stolen content, you bunch of thieves! http://redstarwebdevelopment.com/2013/05/how-to-remove-w3-total-cache/
Thanks a lot for sharing this information. This is very helpfull. But I’m just a little confused about deleting the advanced-cache.php file. The content of this file includes : WP SUPER CACHE 1.2. I assume this is not a file from W3tc ? So I should not delete it. Do both plugins use the same file names ?
Instead of turning define (WP_CACHE’, true); true to false, can we just deleted that full line?
I just deleted that line. No issues created by deleting that line.
Thank you friend worked for me — them guys at support I mention not which one of no help they took my complaint and said will email another said rename the plugin folder — thanks for help 3:07 AM time now God Bless !